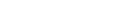In this article, we intend to educate the readers about connecting an Ethernet adapter, so you can continue working on your Mac without challenges. You will also need the relevant drivers that offer specific network configurations. Here is our guide to connecting, configuring, and eliminating challenges regarding an Ethernet adapter for MacBook.
What is Ethernet?
Ethernet connects devices in a local or vast area network. The wired network transfers data at hospitals, campuses, and other small buildings. Ethernet is appropriate for businesses and gamers who seek a reliable connection and optimal security. This is because an Ethernet network experiences fewer disturbances. Furthermore, the upkeep is less costly too.
How do I connect an Ethernet adapter to my Mac?
When an individual uses an Ethernet cable, they can plug it into the existing port. However, the process is slightly different for connecting an Ethernet adapter to MacBook. Here is the process.
-
Firstly, observe both ends of the Ethernet adapter. You do not need to apply too much pressure as it may damage both ports.
-
Secondly, insert the USB plug of the adapter into the Macbook. Ensure that it’s plugged in correctly. And then, insert a LAN cable into the Ethernet port on the adapter.
-
Plug the other end of the LAN cable into the internet modem. You can also connect it to another device to establish a secure connection.
-
Open the browser to see if the MacBook has access to the Internet.
-
However, if you encounter problems, select the Apple icon on the left corner.
-
Select System Preferences.
-
Click Network. You can also click OK if the pop-up mentions New Interface Detected.
-
Click the + icon on the bottom left. Enter the name of the Ethernet adapter.
-
Select Apply to confirm the connection.
If the connection appears green on the sidebar menu, the Ethernet adapter for MacBook is operating. Otherwise, the red signal indicates troubleshooting errors. The “Thunderbolt Ethernet” option is available among Wi-Fi, Bluetooth, and iPhone USB options.
How do I set up my Ethernet adapter on a Mac?
You can use an Ethernet adapter for MacBook to connect the terminal to a network. You can do this by using an Ethernet network or DSL modem. If you are using an internet modem, ensure it is turned on before following the steps below. In addition, the individual must also check whether the cable is connected to the wall jack.
Connect the Ethernet adapter for MacBook through the port. You can connect other devices, such as a router or a switch. Assuming your computer is absent of an Ethernet port. In that case, use an Ethernet adapter. You can also purchase a Thunderbolt or Gigabit adapter.
In numerous examples, the internet connection is automatically established. If manual operation is required, here are network settings to double-check the connection to ISP and network administrator.
-
Click on the Apple Menu on the MacBook. Select System Settings and choose Network. You may have to scroll down.
-
Choose the Ethernet service on the right. Select Advanced.
-
You can toggle Limit IP Address Tracking on and off. It’s a personal choice.
-
Browse the TCP/IP feature on the sidebar. Select the IPv4 Configuration menu and implement the internet service provider’s suggestions.
-
Manually enter values if you have an IP address, ISP router, or a subnet mask.
-
Opt for “Using DHCP with manual address” if you have a specific IP address. It is also the preferred option if your internet service provider prefers DHCP. Lastly, input the IP address.
-
Choose “Using DHCP” if the ISP automatically provides you with the IP address.
-
You may also need to enter DNS settings which you can do on the sidebar.
-
You can also input WINS settings after selecting the option in the sidebar.
-
Select Proxy to enter proxy settings.
-
After selecting Hardware, you can also input settings regarding the Ethernet adapter on MacBook.
-
Click OK to approve the settings.
How to troubleshoot the Ethernet issue on MacBook?
Do not panic if your MacBook is not connecting to the Network via Ethernet. Here are some possible causes of connection problems. Take a look below.
Check the connection
Firstly, is your MacBook having difficulty recognizing the cable? Your cable may be the culprit, which is refusing to establish a connection. The individual must ensure the cable is securely inserted into the port. Subsequently, turn off the computer and unplug the Ethernet adapter. Wait a few minutes. Turn on all devices and reconnect the cables.
Check the Ethernet adapter.
Secondly, the Ethernet adapter on MacBook may also be part of the issue. Try switching the settings to fix the issues. If nothing works, try installing a different adapter. Besides you can also contact a computer professional or your internet service provider.
Check the Internet
If you have the proper settings and the computer recognizes the devices, the connection is still disturbed because the Internet is down. Therefore, call the service provider to verify the connections. You can check the internet connectivity on your phone or another computer that shares the same Network. Check if the modem is working too. The issues reside at the back end if other devices cannot connect to the Internet.
Check Ethernet cable
The Ethernet cable could also be part of the issue. In certain circumstances, the cable does not build a connection. If the connection drops unexpectedly and the settings are correct, you can narrow the issue to the cable with trial and error. Therefore, you may need to replace the cable or check for bends that hinder connectivity.
Check Ethernet settings
The most apparent reason for Ethernet connectivity issues is the settings. Observe the following pathway to configure the settings.
-
Go to System Preferences or System Settings on the MacBook.
-
Select Network and then Device Name.
-
Open the Advanced Tab and ensure the settings are accurate.
The Bottom Line
With straightforward steps, installing an Ethernet adapter for MacBook does not require professional assistance. Connect to a device or create a wired connection. You can do it expertly. The only thing you need is an Ethernet adapter for an updated MacBook.
If you are searching for the magical component, we suggest visiting https://www.dockteck.com/. The online stores offer an extensive collection of dock stations, hubs, and adapters. In addition, you can browse the newest releases here. Our delivery time is three to seven business days to shop today.